仕事でパソコン作業はもはや必須の時代。しかし、人間の体の進化が追い付かないのか、身体のあちこちに疲労を感じます (´;ω;`)。
私はここ数か月、ずっと手首が痛かったです。どうしたものかと、マウスを変えたり、椅子を変えたりしました。
そして、最終的に効果があったのは、とても簡単で費用も安く済む方法でした(・∀・)。
目次
シングルクリックの効果

フォルダやファイルを開くには、ダブルクリックが当たり前です。マウスを握れば無意識に指が動くほどです。
私の場合、このダブルクリックをするたびに、人差し指の付け根が少し痛い時期がありました。最初は左右のクリックボタンを逆に設定したりしましたが、なかなか慣れない。
行きついたのが、シングルクリックでした。単純な計算ですが、これで疲労は半分になるという目論見。(パソコンの設定でダブルクリックの操作をシングルクリックに変えることは簡単です。後述します。)
しかし意外や意外。想像以上に疲労が激減したのです(@_@)。
試しにマウスなしで指を動かしてみてください。1回動かすのと、2回動かすの、指の付けの負担が違うのがすぐに分かります!
シングルクリックのQ&A
シングルクリックに設定する前に、きっと疑問があると思うので、以下で解消したいと思います。
- ファイルを選択する(開きはしない)ときに通常シングルクリックするが、その操作でファイルを開いちゃうのでは?
- はい開きます。ファイルを選択する時は、カーソルを合わせて一瞬マウスを止めることで選択できます。
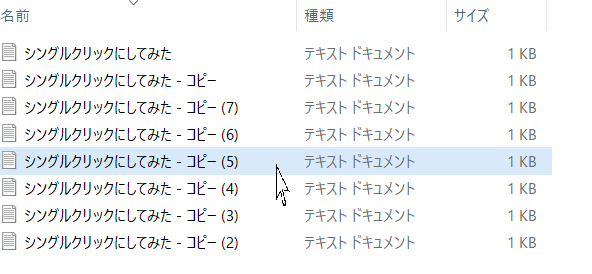
- ドラッグ&ドロップしたいだけなのに、ファイルを開いちゃうのでは?
- 上記のように、一瞬マウスを止めて選択状態になると、ドラッグ&ドロップできます。
- 慣れるまでダブルクリックしちゃいそうだけど、そしたらどうなるの?
- 普通にファイルを開けます。(正確には、1回目のクリックで開くので、2回目のクリックは空打ちです。)
- リンク開くときは、通常シングルクリックだけど、それはそのまま?
- そのままです。ファイルとフォルダ開く操作だけが変更点です。
- なんか弊害ないの?
- 数カ月使っていて、弊害はありませんでした。
シングルクリックの設定方法
実際にシングルクリックに設定を変更してみましょう。やり方はとても簡単です。
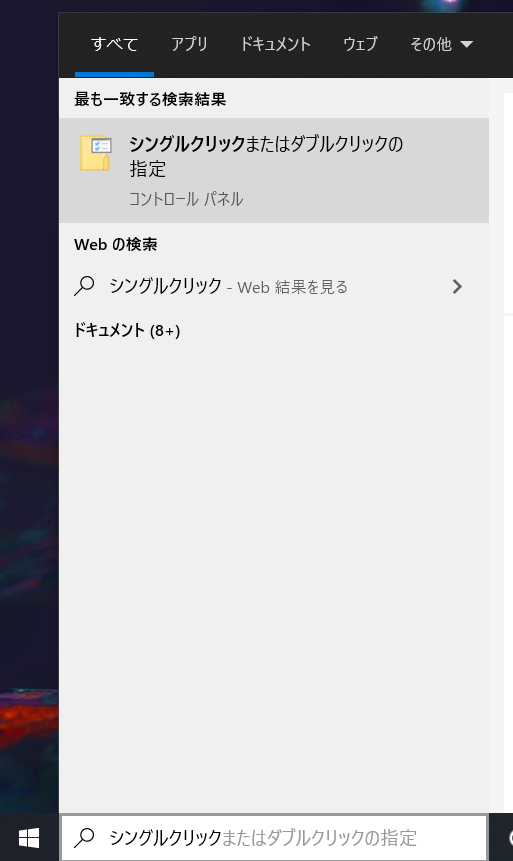
お使いのPC画面の左下には、検索ボックスがあると思います。
「シングルクリック」と入力しましょう。
すると、”シングルクリックまたはダブルクリックの指定”という設定画面がヒットします。
そこを開きます。
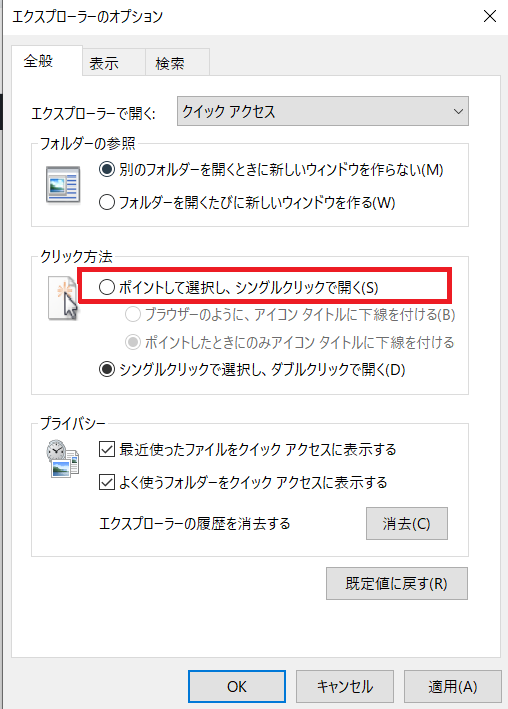
赤枠で囲った、”ポイントして選択し、シングルクリックで開く”にチェックを付けます。
作業はこれだけです!
なお、”ブラウザのように、アイコンタイトルに下線を付ける”も選べるようになりますが、そこは好みで良いと思います。試してみて気に入った方にしましょう。

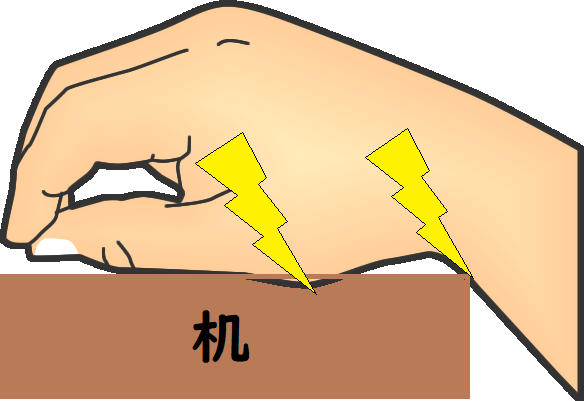
マウスを操作している時に、どこが痛いのか自分の手を観察しました。
すると、机にぶつかっている部分は主に2か所だと分かりました。
これを改善したいと思い見つけたのが、リストレスト付きのマウスパッドでした。

ご覧ください!!
机にぶつかっていた部分が、見事に保護されています。
かなり快適です(^^)。
というわけで、私のオススメのマウス疲労を防ぐ方法でした!シングルクリックは只でできるし、リストレストも1000円以下。騙されたと思って試せるのではないでしょうか(^O^)。
少しでも皆さんのお役に立てたなら嬉しい限りです。
END



